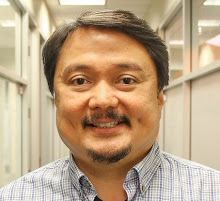- Download the ASA 8.42 files (asa842-initrd.gz and asa842-vmlinuz) for GNS3 from a reputable source (I got mine from http://www.mediafire.com/download.php?l010dd0c1nayf0d)
- Open Edit -> Preferences -> Qemu and click the ASA tab
- Enter an Identifier name – I used “asa842″
- Enter 1024 in RAM
- Enter the following for Qemu Options:
-vnc none -vga none -m 1024 -icount auto -hdachs 980,16,32 - Enter the paths where you placed the files from step 1 into the designated boxes for Initrd and Kernel
- Enter the following for Kernel cmd line:
-append ide_generic.probe_mask=0x01 ide_core.chs=0.0:980,16,32 auto nousb console=ttyS0,9600 bigphysarea=65536 - Leave all other options at defaults
- Click the Save button then click OK
- Add an ASA to a new project/topology and start it (a terminal window should appear – if you used the defaults for the GNS3 install on Windows 7, then the terminal emulator will be putty)
- Once the ASA is up, enter enable and then enter the following to activate features:
activation-key 0x4a3ec071 0x0d86fbf6 0x7cb1bc48 0x8b48b8b0 0xf317c0b5
activation-key 0xb23bcf4a 0x1c713b4f 0x7d53bcbc 0xc4f8d09c 0x0e24c6b6 - Add a loopback adapter to Windows:
Open a command prompt as Administrator
Enter hdwwiz.exe to open the Add Hardware Wizard
Once the Add Hardware Wizard is open, click Next
Choose “Install the hardware that I manually select from a list (Advanced)” and click Next
Select “Network adapters” and click Next
Select “Microsoft” and “Microsoft Loopback Adapter” under Manufacturer and Network Adapter respectively, then click Next
Reboot - After reboot, add an ASA to a topology and start it
- Add a Cloud Object to the topology and right-click to Configure, selecting the name you used for the Cloud Object – probably C1 if you it’s the first Cloud Object and you didn’t rename it
- Select the loopback adapter that you created in Step 12 and click the Add button
- Add an Ethernet switch to the topology and draw a direct connection from the switch to the ASA and switch to the Cloud Object
- In the ASA console:
config t
int gi 0
ip address 10.10.10.1 255.255.255.0
nameif management
no shut - Open Network and Sharing Center in Windows and change the IP of the loopback adapter to 10.10.10.2/24.
- Ping the Windows loopback adapter from the ASA firewall to test connectivity.
- If you don’t already have a tftp server installed, then install one. I use the free one from Solarwinds, but there are a few other good options.
- If you don’t already have the ASDM, then download it from Cisco or another reputable source.
- In the ASA console, copy the ASDM bin file to flash on the ASA:
copy tftp://10.10.10.2/asdm-711.bin flash - Set the ASA to load the ASDM during the next boot
config t (if you’re not already in config mode)
asdm image flash:asdm-711.bin
http server enable
http 10.10.10.2 255.255.255.255 management
usernamepassword privilege 15 - Reboot the ASA to ensure the ASDM image is loaded during boot.
- Browse to https://10.10.10.1 using the browser of your choice and click the Install ASDM Launcher button to download and install the ASDM app from the ASA.
- Enjoy!
Note: Just for giggles, I ran through these exact instructions on my now Windows 8.1 laptop running GNS3 0.8.6 all-in-one and it worked without a hitch! For those running into networking problems – probably can’t ping the loopback from the ASA or vice versa – check Windows Firewall and make sure the IP addresses you use are not in use on other segments in your own routed network…